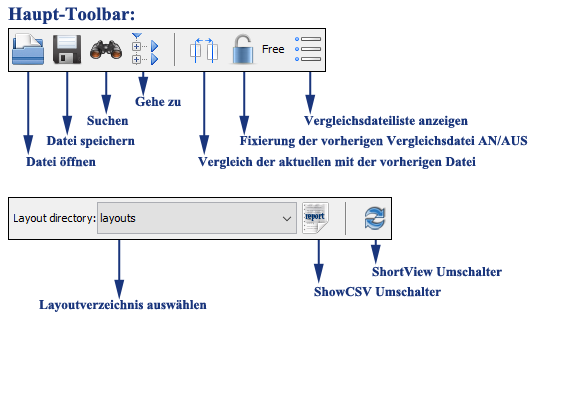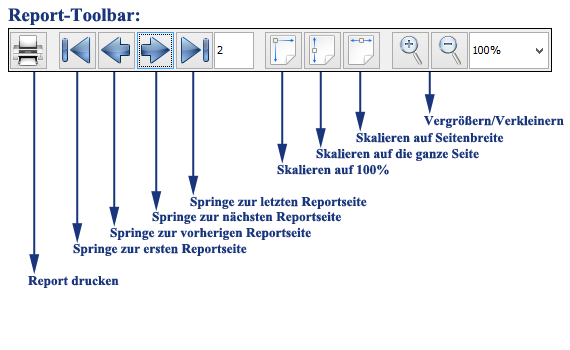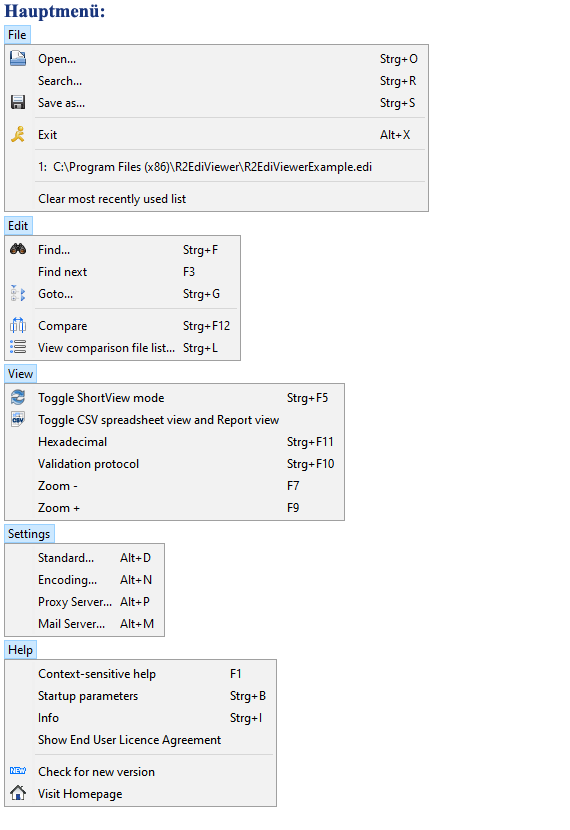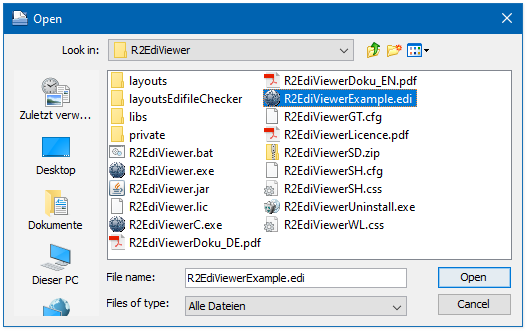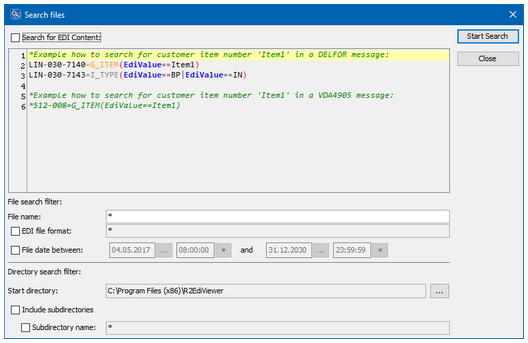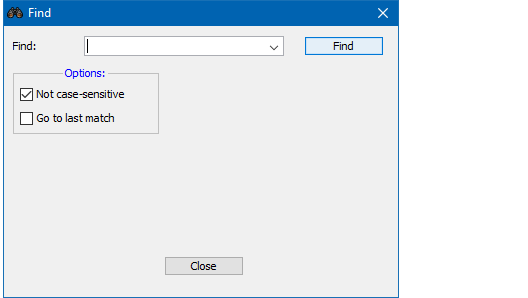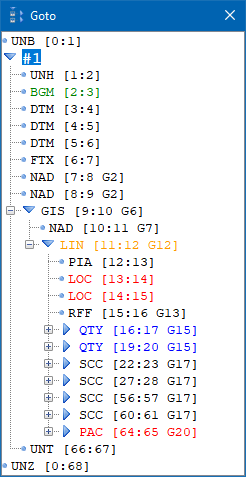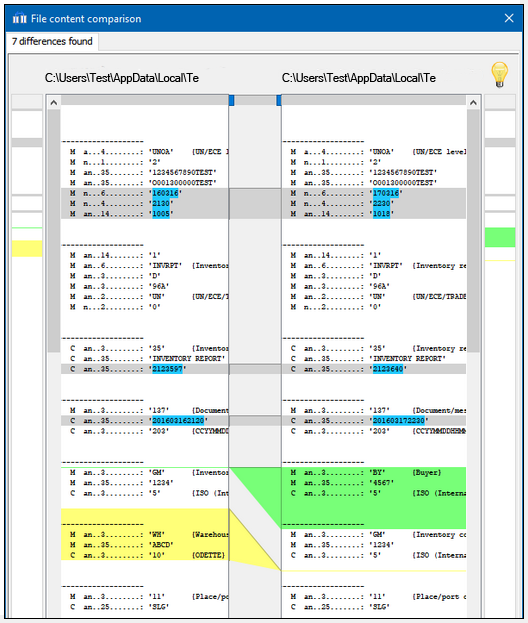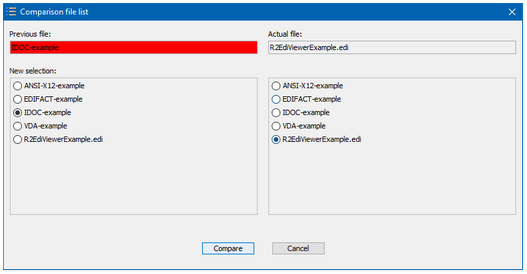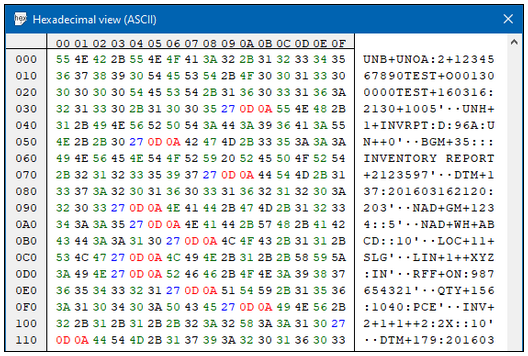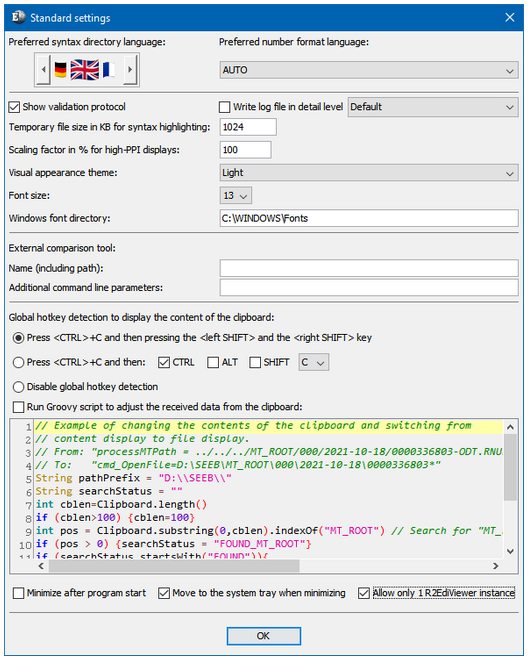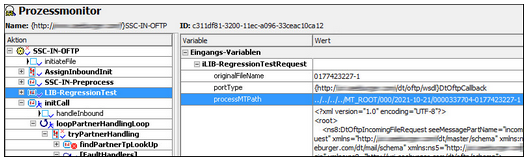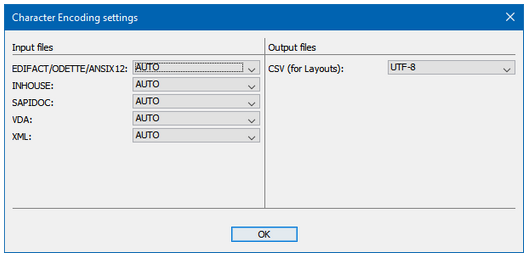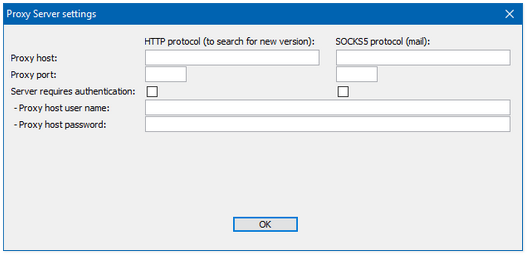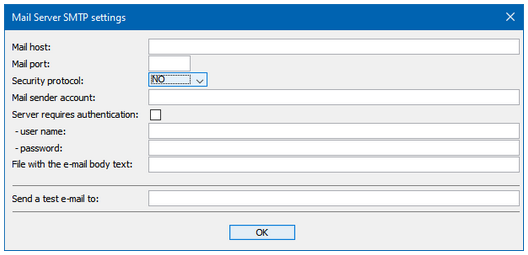Die grafische Oberfläche verfügt über eine Haupt-Toolbar. Sie erlaubt den schnellen Zugriff
auf die wichtigsten Funktionen von R2EdiViewer:
Neben der Standarddarstellung einer EDI-Datei, die alle EDI-Felder anzeigt, können auch eigene
Anzeige-Layouts über das Customizing realisert werden. Diese zeigen in der Regel ausgewählte
EDI-Felder an oder prüfen einige EDI-Felder auf korrekte Werte.
In den Layoutverzeichnissen "layouts" und "layoutsEdifileChecker" werden verschiedene
Beispiel-Layouts (Reports) für EDIFACT-, IDOC-, VDA- und ANSI-Nachrichten ausgeliefert.
Wird in der Haupt-Toolbar ein "Layout directory" angeben, erfolgt die alternative Darstellung,
wenn passende Layoutdateien für die EDI-Nachricht existieren.
Dann steht zusätzlich die Report-Toolbar zur Verfügung:
Alle Funktionen sind über das im Folgenden beschriebene Hauptmenü erreichtbar.
3.3.1. Menü: File
Open
Öffnet einen Dialog zum Laden einer EDI-Datei.Drag and Drop
Alternativ kann man auch eine oder mehrere Dateien via "Drag and Drop"
vom Windows Explorer in einen der Anzeigereiter ziehen, um sie zu öffnen.Search
Öffnet einen Dialog zum Suchen nach EDI-Dateien.
- Search for EDI Content
Hiermit kann die Suche über den EDI-Inhalt (keine XML/Native-Dateien) eingeschränkt werden.
Die Eingabesyntax ist identisch mit den Angaben bei einer Layout-Datenselektionsdatei.
Nur wenn bei allen aktiven Zeilen ein Wert gefunden wurde, gilt die Suche als Erfolgreich.
Aus Performancegründen sollte auch eine "EDI file format"-Angabe erfolgen.
- Search filter
Die Platzhalter * (beliebig viele Zeichen) und ? (ein Zeichen) können für die Felder
"File name", "EDI file format" und "Subdirectory name" verwendet werden.
- File name
*.edi sucht nach Dateien mit der Dateiendung "edi" und würde im
R2EdiViewer-Programmverzeichnis die Datei R2EdiViewerExample.edi finden.
- EDI file format
Erwartet wird eine Angabe wie aus dem Reiter "File statistics"
(Beispiele: VDA_ALL_4905, EDIFACT_97A_DELFOR, *DELFOR, EDIFACT_97A*).
- Subdirecorty name
Werden auch die Unterverzeichnisse durchsucht, können diese hier eingeschränkt werden.
Bei *out* müssen die Unterverzeichnisse "out" im Namen enthalten. Der Name des
"Start directory" spielt dabei keine Rolle.- Save as
Öffnet einen Dialog zum Speichern der aufbereiteten EDI-Datei.
Eine Syntax-Highlighting EDI-Datei kann als TXT- oder PDF-Datei (Format A4, A3, A2, A1)
gespeichert werden. - Exit
Beendet R2EdiViewer. - Zuletzt benutzte Dateien
Zum schnelleren Öffnen, werden die letzten maximal 15 Dateien angezeigt. - Clear most recently used list
Löscht die Liste der zuletzt benutzten Dateien.
3.3.2. Menü: Edit
- Find
Öffnet ein Suchfenster.
Dabei sind folgende Suchoptionen möglich:
- Groß-/Kleinschreibung wird ignoriert (Defaulteinstellung)
- Springe direkt zur letzten Fundstelle Find next
Damit wird nach weiteren Fundstellen gesucht.Goto
Öffnet ein Fenster mit einer Baumdarstellung der EDI-Datei zum schnelleren Navigieren.
In eckigen Klammern wird angezeigt:
- Satzzähler pro Nachricht
- Satzzähler pro EDI-Datei
- Gruppennummer(Segmentnummer)
G = Start der Gruppe
g = Fortsetzung der Gruppe
Neben der Maus können auch die Cursortasten zur Navigation verwendet werden:Cursor rechts Baum aufklappen Cursor links Baum zuklappen Plus Kompletten Baum aufklappen Minus Kompletten Baum zuklappen Die Baumhierarchie kann über das Customizing konfiguriert werden.
Compare
R2EdiViewer merkt sich die letzten 10 im Syntax-Highlighting-Reiter angezeigte Dateien.
Der Compare zeigt die Unterschiede zwischen der gerade aktuell angezeigten Datei
und der vorherigen Datei an.
Alternativ kann in den Standard-Settings ein externes Datei-Vergleichsstool hinterlegt werden.- View comparison file list
Listet die letzten 10 im Syntax-Highlighting-Reiter angezeigte Dateien auf.
Eine fixierte Datei wird dabei durch einen roten Hintergrund angezeigt.
Für einen alternativen Dateivergleich können 2 andere Dateien ausgewählt werden.
Über die Toolbar kann die vorherige Datei fixiert werden, d. h. ein Vergleich findet dann
immer gegen diese fixierte Datei statt.
Vorherige Datei ist frei, also nicht fixiert, d. h. die vorherige Datei ändert sich
bei jedem Anzeigen einer neuen Datei.
Vorherige Datei ist fixiert.
3.3.3. Menü: View
- Toggle ShortView mode
Umschalter für die Syntax-Highlighting-Ansicht:
Zeigt entweder alle Felder eines Segments/Satzart an, oder nur die mit Werten gefüllten Felder. - Toggle CSV spreadsheet view and Report view
Umschalter für Reportansicht:
Zeigt entweder den JasperReports oder die CSV-Tabelle. - Hexadecimal
Zeigt die EDI-Datei in einer Hex-Anzeige. - Validation protocol
Zeigt das letzte Validation-Protokoll an. - Zoom + / -
Vergrößert oder verkleinert die Anzeige-Schriftart (änderbar auch in den Standard-Settings).
3.3.4. Menü: Settings
|
|---|
| Startparameter übersteuern immer die Werte aus den Settings. |
Standard
- Preferred language:
- Auswahl der gewünschten Anzeigesprache
- Auswahl der gewünschten Layoutsprache zur Zahlenformatierung
(bei 'de' wird z.B. der Punkt als Tausendertrennzeichen verwendet, bei 'en' ein Komma)
- Show validation protocol:
Zeigt das letzte Validation-Protokoll an.
- Write log file:
Schreibt eine Logdatei ins User-Verzeichnis.- Temporary file size:
Ist die intern erzeugte temporäre Datei größer als dieser Wert, wird aus Performancegründen
auf das Syntax-Highlighting verzichtet.
Bei einem Wert von 99999 findet immer ein Syntax-Highlighting statt.
- Scaling factor:
Beim Programmstart wird einmalig der optimale Skalierungsfaktor für den Primärbildschirm
ermittelt. Der ermittelte Wert kann hier verändert werden (Java 8). Werte unter dem
optimalen Skalierungsfaktor werden automatisch auf den optimalen Wert gesetzt.
Ein zu großer Prozentwert wird automatisch durch den maximal möglichen Wert ersetzt.
- Font size:
Gewünschte Schriftgröße
- Visual appearance theme:
Als visuelles Erscheinungsbild steht ein helles Farbschema und ein Dunkelmodus zur Auswahl.
- Windows font directory:
Verzeichnis mit den TrueType Schriftarten (.ttf-Dateien).
TrueType Schriftarten werden in eine PDF-Datei eingebettet, falls die PDF-Standardschriftart
benötigte Zeichen nicht darstellen kann.
Im Customizing (Datei R2EdiViewerSH.css) wird festgelegt, welche TrueType Schriftart für
welches Zeichen(Unicodeblock) zu verwenden ist.
- External comparison tool:
- Statt mit dem internen Dateivergleich zu arbeiten, kann ein externes Programm angegeben werden.
- Zusätzliche Befehlszeilenparameter können optional über die Variablen %1 und %2 angeben
werden, die später durch die aktuelle (%1) und vorherige (%2) Compare-Datei ersetzt werden.
- Global hotkey detection:
Festlegen der globalen Tastenkombination bei der R2EdiViewer den Inhalt der Zwischenablage
anzeigen soll:
- Standard <STRG>+C und danach <SHIFT>-links und <SHIFT>-rechts
- Alternativ z.B. zweimal <STRG>+C hintereinander
- Hotkey-Erkennung ausschalten
- Run Groovy script:
Über ein Groovy-Script kann hier der Inhalt der Zwischenablage vor der Weiterverarbeitung
verändert werden. Die Groovy-Variable "Clipboard" enthält dabei den Inhalt der Zwischenablage.
Standardmäßig zeigt R2EdiViewer den Inhalt der Zwischenablage an.
Beginnt die Zwischenablage aber mit dem Text "cmd_OpenFile=",
so wird die Zeichenkette nach dem Gleichheitszeichen als Dateipfad verstanden und
R2EdiViewer versucht diese Datei zu öffnen (dabei kann die Datei auch die
Platzhalter * und ? enthalten).
In diesem Beispiel kann aus dem Anwendungsprogramm nicht direkt auf
den EDI-Inhalt zugegriffen werden, wohl aber auf die EDI-Datei.
Das Beispiel-Script erzeugt nun aus der Zwischenablage
"processMTPath = ../../../MT_ROOT/000/2021-10-18/0000336803-ODT.RNUR"
einen vollständigen Dateipfad zur EDI-Datei inkl. Stern-Platzhalter.
"cmd_OpenFile=D:\SEEB\MT_ROOT\000\2021-10-18\0000336803*"
- Minimize after program start:
Wird R2EdiViewer ohne Angabe eines Dateinamens gestartet,
so erscheint R2EdiViewer minimiert als Icon.
- Move to the system tray when minimizing:
Der minimierte R2EdiViewer wird von der Taskleiste in die System-Tray verschoben.
- Allow only 1 R2EdiViever instance
Wenn Sie versuchen R2EdiViewer ein zweites Mal zu starten, wird die erste Instanz aktiviert
und die zweite Instanz wird beendet.Encoding
Die Ermittlung der Zeichenkodierung kann hier übersteuert werden.
Für EDIFACT wird anhand des Feldes UNB-0001 die Zeichenkodierug bestimmt:
UNOA=IBM850
UNOB=IBM850
UNOC=ISO-8859-1
UNOD=ISO-8859-2
UNOE=ISO-8859-5
UNOF=ISO-8859-7
UNOG=ISO-8859-3
UNOH=ISO-8859-4
UNOI=ISO-8859-6
UNOJ=ISO-8859-8
UNOK=ISO-8859-9Proxy Server
Falls Sie einen Proxyserver für die Kommunikation mit dem Internet verwenden müssen,
können sie hier die nötigen Einstellungen vornehmen für:
- HTTP-Verbindungen:
Damit R2EdiViewer nach neuen Programmversionen suchen kann.
- SOCKS5-Verbindungen:
Damit der externe SMTP-Mailserver aus dem internen Netz erreicht werden kann.Mail Server SMTP
Damit an die, durch den -MR-Parameter angegebene Mailempfänger eine Mail
gesendet werden kann, müssen hier die Mail-Verbindungsangaben
eingetragen werden. Dies sind mindestens:
- Mail host: IP-Adresse oder DSN-Name des SMTP-Mailservers
- Mail port: Port-Adresse des SMTP-Mailservers
- Mail sender account: gültige Mailabsender-Adresse auf dem Mailserver
- Ist eine Identifikation beim Mailprovider nötig, so muss "Server requires authentification"
aktiviert werden, und ein Username mit Passwort muss eingetragen werden.
- Zum Verbindungsaufbau werden eingepflegte SOCKS5-Proxy-Einstellungen verwendet.
- "File with the e-mail body text": Eine angegebene HTML-UTF-8-Datei (mit Dateipfad)
ersetzt den Standard-E-Mailtext. R2EdiViewer sucht dabei zuerst nach einer Datei
mit Unterstrich und angehängter Wunschsprache im Dateinamen.
Wird z.B. "c:\Program Files (x86)\R2EdiViewer\private\Mailtext.html" angegeben und die
Wunschsprache ist Deutsch, dann wird gesucht nach:
1. "c:\Program Files (x86)\R2EdiViewer\private\Mailtext_de.html
2. "c:\Program Files (x86)\R2EdiViewer\private\Mailtext.htmlTest-E-Mail senden
Zur Überprüfung der Mail Server SMTP settings kann im Feld "Send a test e-mail to:"
eine E-Mail-Adresse eingetragen werden.
Nach dem OK-Button versucht R2EdiViewer eine Test-E-Mail zu versenden.
3.3.5. Menü: Help
- Context-sensitive help
Zeigt kontextbezogene Hilfe vom mit dem Cursor fokusiertes Feld an. - Startup parameters
Zeigt eine Kurzübersicht aller Startparameter an. - Info
Zeigt Systeminformationen an, u.a. die Programmversion, die aktuelle Java-Version
die Java-Hauptspeichersituation, die aktive Lizenz. - Show End User Licence Agreement
Zeigt die R2EdiViewerLicence.pdf-Datei an. - Check for new version
Prüft ob eine neue Version von R2EdiViewer zum Download bereitsteht.
Falls sie einen Proxyserver verwenden müssen, können sie die entsprechenden
Einstellungen unter "Settings→Proxy Server" vornehmen. - Visit Homepage
Startet den Default-Internetbrowser und zeigt dann die R2EdiViewer-Homepage an.